

- #Vsdc free screen recorder mac how to#
- #Vsdc free screen recorder mac movie#
- #Vsdc free screen recorder mac Patch#
Step 3: Take note of a pixelated patch in the form of a rectangle in the image. Following that, select the DeLogo option.
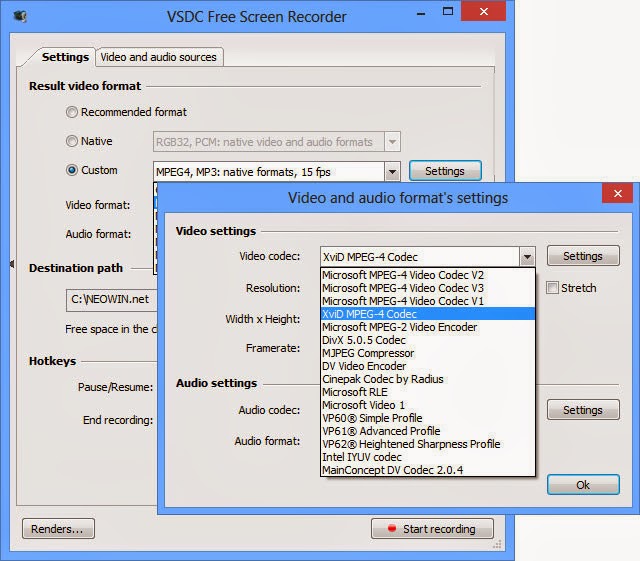
Step 2: Launch the Video Effects menu, and then go to the Filters option from the menu bar. After that, import your file by selecting Open Project from the drop-down menu.

Step 1: Follow the on-screen instructions to finish installing the VSDC Free Video Editor.
#Vsdc free screen recorder mac how to#
This guide will exhibit how to use DeLogo to get rid of the watermark in VSDC. If you choose to use this strategy, the watermark will be rendered almost undetectable. However, we shall concentrate on making use of the De Logo. In VSDC, removing the watermark may be accomplished in several methods.
#Vsdc free screen recorder mac movie#
The watermark you placed on the movie cannot be removed using this application, even though it is a free editor. It is highly recommended that you buy the product to access all of the additional video editing tools. You are free to watch the videos you edit here without the facility's watermark appearing on them. When you export your files using VSDC, watermarks will not appear on them. Vloggers, video gamers, and action camera owners make up most of VSDC's active users. The program comes with a wide variety of video effects, including a backdrop remover, split monitor, and color grading, amongst others. It lets users record voice commentary, capture desktop screen activity, and record video. It is compatible with all audio and video formats and codecs. It is easy to use for novices and more experienced users on a tight budget. The VSDC Free Video Editor is an excellent program that lets you easily modify the movies you like using. Brief Introduction to VSDC Free Video Editor Best VSDC Alternative to Get Rid of Watermark It’s a bit heavy on the system resources, to the point where you can actually feel the computer being slowed down. On an ending note, VSDC Free Screen Recorder comes across as a reliable desktop recording application, one that can create tutorials and presentations with sound. You can also set custom hotkeys for pausing and resuming the recording process and to select the monitor that should be recorded for systems with multiple monitors. However, before you initiate the recording process, you might want to configure a few media parameters, such as the output video format, frame rate, resolution, codec related options and the audio device for sound recording.
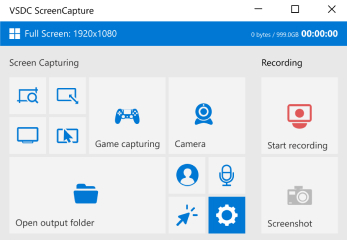
You can move the recording area to the part of the screen you wish to capture and resize it to your liking, as well as to turn it to full screen in case you want to include the whole desktop in the process. There’s no actual interface to the program, all of the functions are comprised in the actual recording area and a couple of dialogues related to the application’s settings. It is solely aimed at recording the screen activity. Typically, applications like this one also feature a built-in screen capturer that allows users to snap screenshots of the desktop, but VSDC Free Screen Recorder doesn’t. It is fit for users who want to create a demonstration video or a presentation, being able to record both motion images and the sound stream using a regular microphone. VSDC Free Screen Recorder is an efficient application that can record a custom selection of your desktop, as well as in full screen mode with customizable options for the media output.


 0 kommentar(er)
0 kommentar(er)
